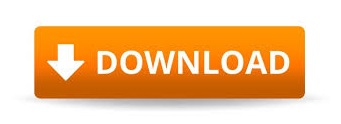
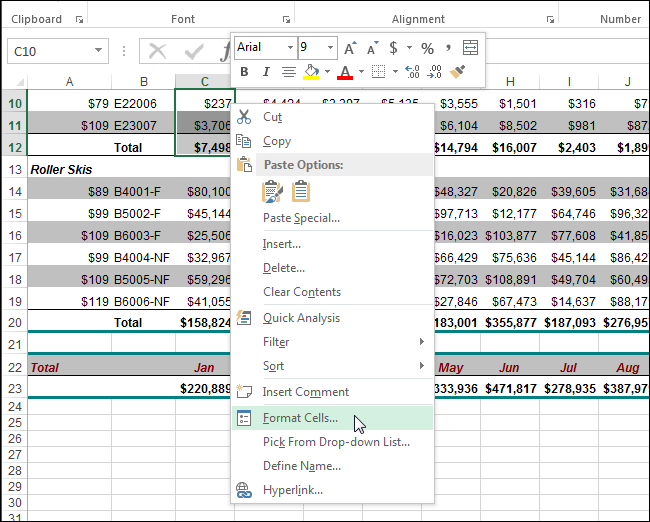
When your mouse pointer changes to this special double-headed arrow, all you have to do is right-click and choose Unhide. It is different, however, because instead of a black line dividing the double arrows, there are two black lines with a gap between them. This double-headed arrow is a bit difficult to describe it looks most closely like the double-headed arrow that appears when you position the pointer over the dividing line between column headers. If you move your mouse pointer into the column header area, and then slowly move it to the left, you notice that it turns into a double-headed arrow with a blank spot in the middle as you position the pointer over the small area immediately to the left of the column B header. You can then choose Column from the Format menu and then choose Unhide.Ī third method is even niftier, provided you have a good eye and a steady mouse pointer. If you release the mouse button when the pointer is over the gray block that marks the intersection of the row and column headers (the blank gray block just above the row headers), then column B and everything to its left, including the hidden column A, are selected.
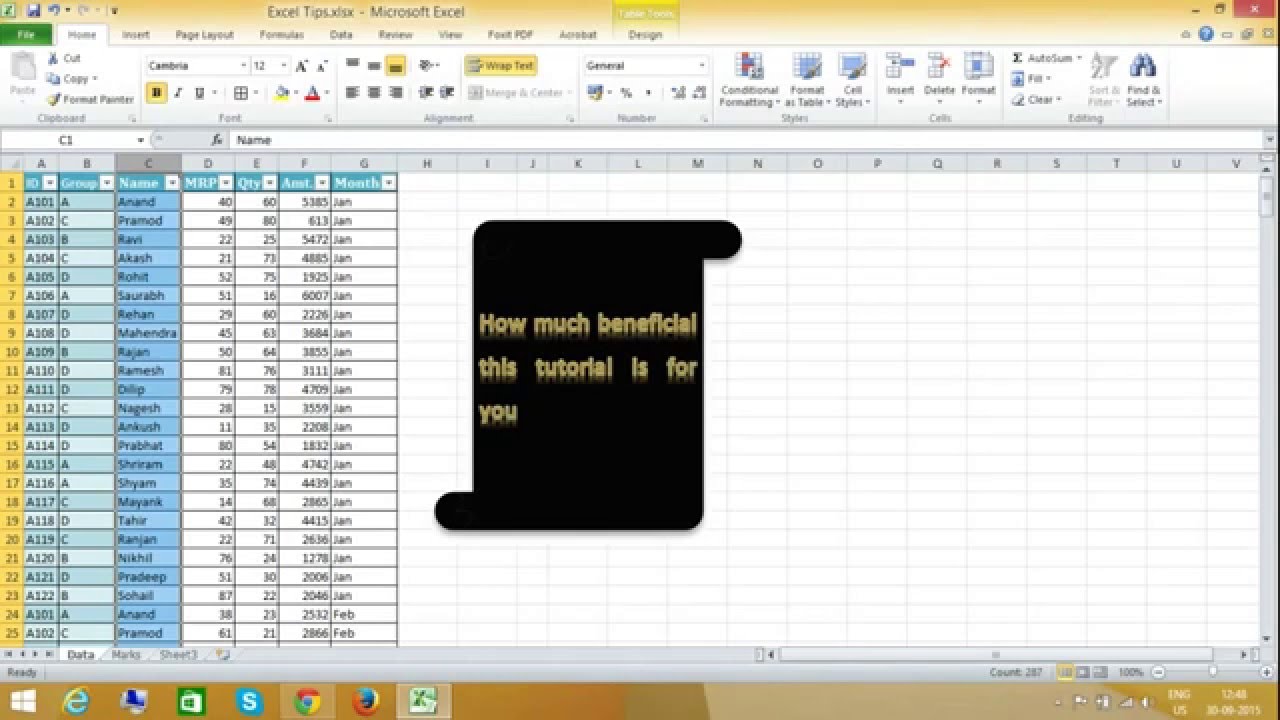
To unhide the left-most columns of a worksheet when they are hidden, follow these steps: If you later want to unhide column A, the solution isn't so obvious. For instance, if you hide column A, Excel will dutifully follow out your instructions.
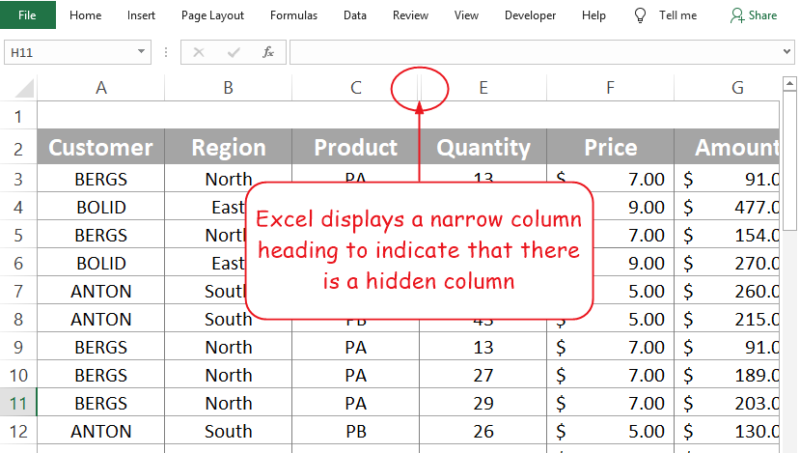
What isn't so easy is displaying a hidden column if that column is the left-most column in the worksheet. You can hide or unhide columns or rows in Excel using the context menu, using a keyboard shortcut or by using the Format command on the Home tab in the Ribbon. Excel makes it easy to hide and unhide columns. Hide and Unhide Rows and Columns in Microsoft Excel (with Shortcuts) by Avantix Learning Team Updated January 29, 2022.
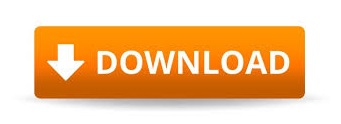

 0 kommentar(er)
0 kommentar(er)
